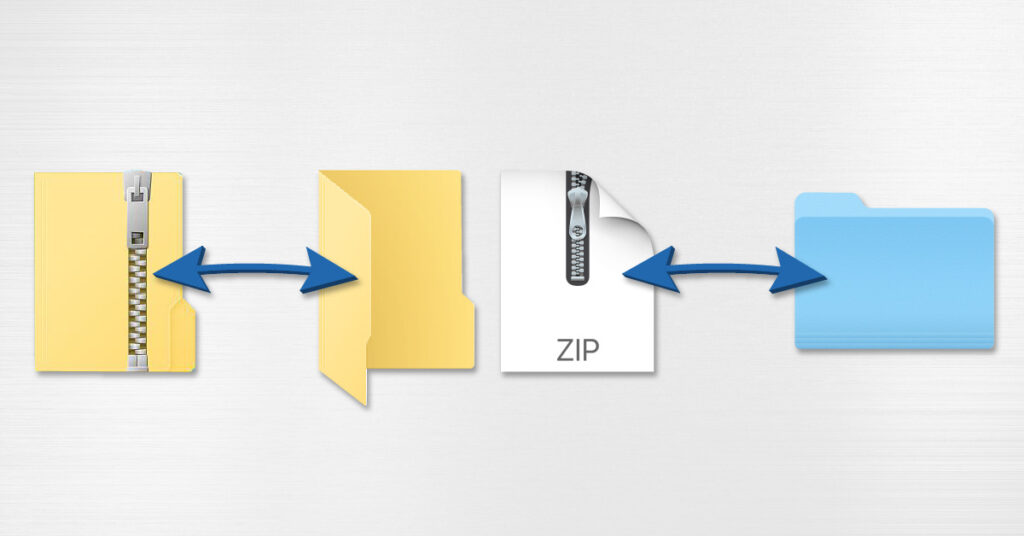
Ready to Get Your Logo?
Files can be fickle, and when they’re large, they can be fickle beasts.
When files are large they’re usually compressed to save space and allow for faster downloading, like they are with our logo maker. Compressed files are also easier to send via email, among other things. When a file is compressed down, it’s called “zipping” the file.
So, if you have a file on your computer with the extension “.zip,” it means that you have a compressed file.
Now, while zipped files are great for storage and transfer purposes, they’re basically impossible to use. That’s because you have to “unzip” the zipped file. By unzipping the file you’re essentially expanding it back to its original size, letting you use the file just like the normal files on your computer.
In fact, often times a zipped file is actually a compressed group of files that are grouped together in a folder. So, if you have multiple logos, for example, you might receive them as a zipped file. And if you want to access and use your logos, you’ll have to unzip the file to access all the logo variations.
Confusing, I know. Just remember this: A zipped file is a group of normal files bundled together, and in order to access the normal files, you’ll have to unbundle them by unzipping the zipped file. All you need are the unzipped files, there’s no need to understand the engineering behind them.
So, to help, we’ve outlined the steps needed to unzip a zipped file on all the major devices out there. Whether you designed a logo with our logo maker or had it custom made, these tips will help you manage your real estate logo, construction logo, photography logo, or any other logo files.
Mac Computer
Apple computers have become the laptops and desktops of choice for most people in the world. In fact, Apple Macs now service entry-level University students and high-powered businesses alike. They are intuitive and easy to use, and sync across all Apple devices, making them extremely convenient.
What’s more, Apple computers have a standard way to unzip a zipped file. So, whether you have an iMac, Macbook Air, or Macbook Pro, you can unzip a file by following the steps below.
1. Navigate to the “Finder” application located in the bottom left of your Mac menu. The menu is usually displayed in a parallel fashion at the bottom of the screen (below) but is sometimes displayed perpendicular to the left or right side of the screen.
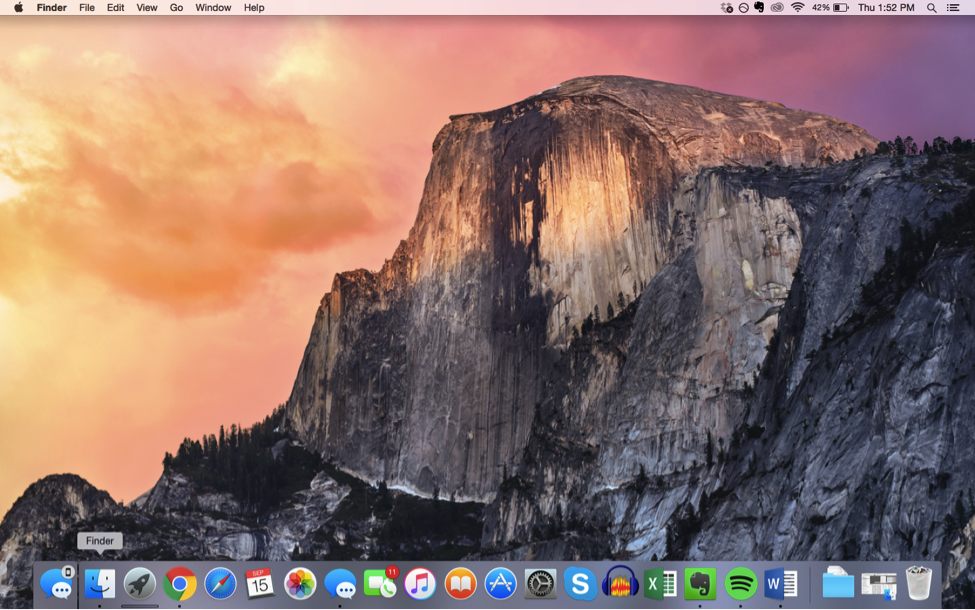
2. Double-click the “Finder” Application to open the files and folders on your Mac computer.
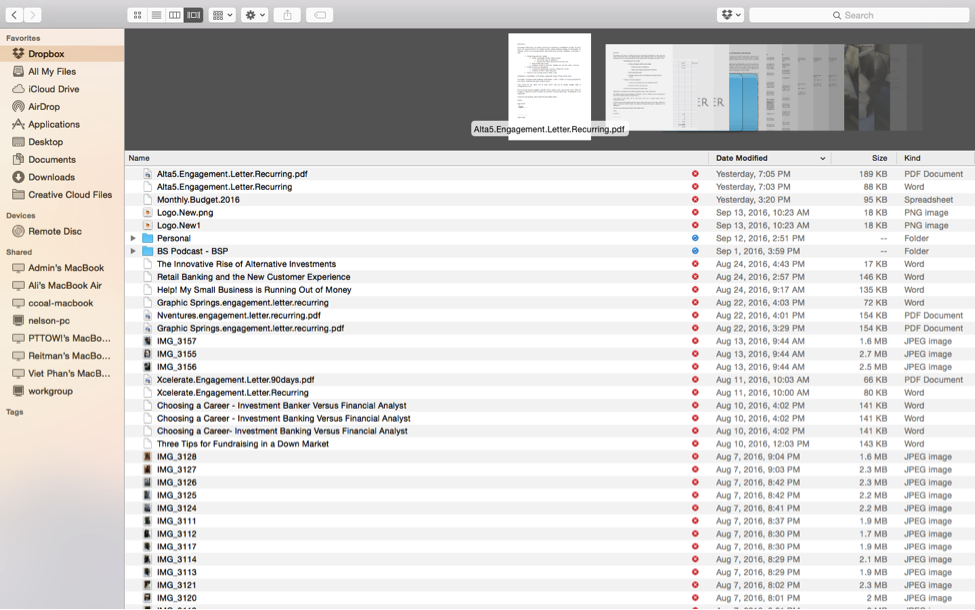
3. Navigate to “All My Files” on the left-hand menu by clicking the “All My Files” option, highlighted in gray below.
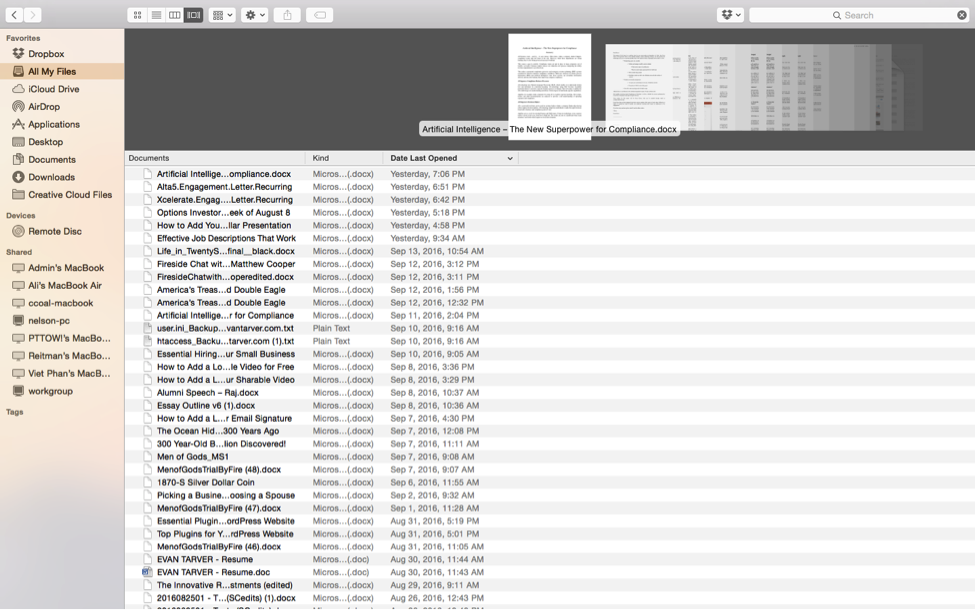
4. Type the word “.zip” in the search bar at the top right of the screen to locate all the zip files on your computer.
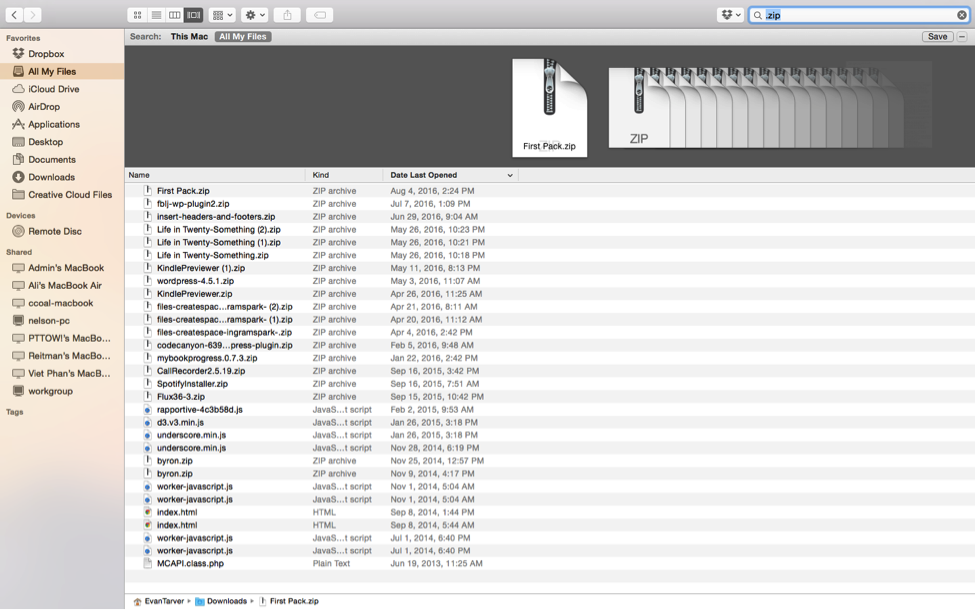
5. Locate your zipped logo file and right click on the file to bring up the drop down menu.
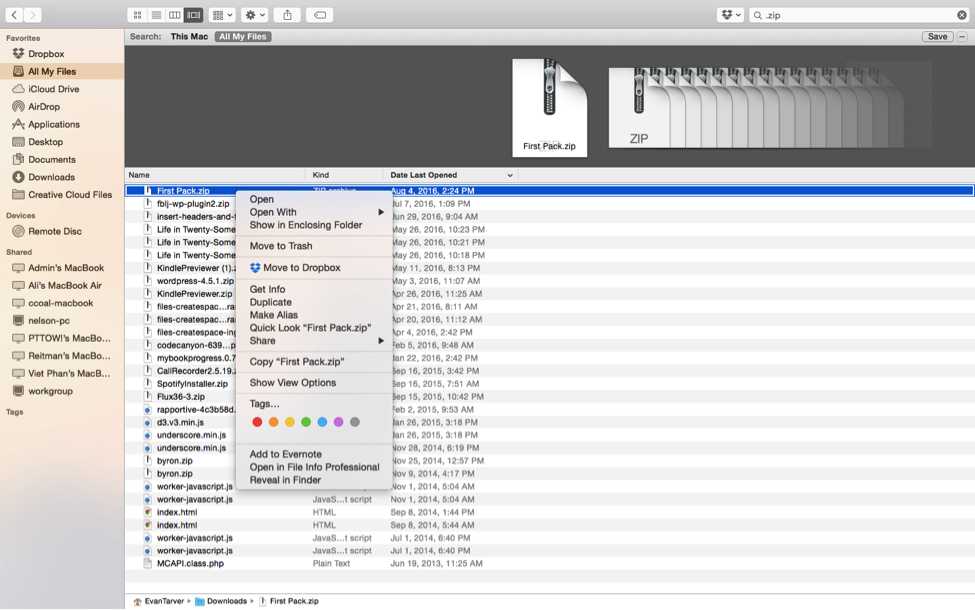
6. From there, navigate your cursor to the “Open With” option and click on the “Archive Utility” option.
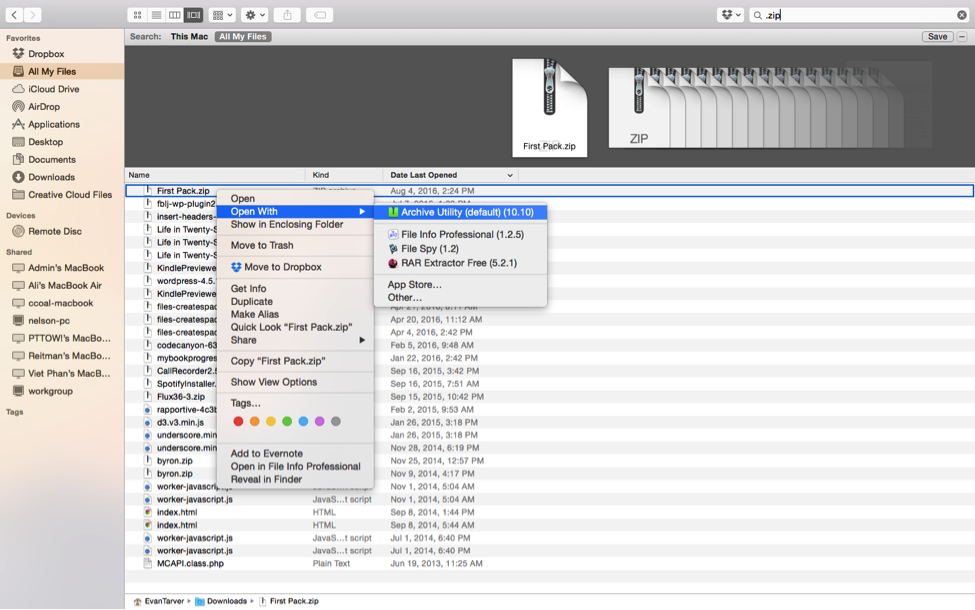
7. This will unzip your zipped file and save it in the “Downloads” section of your computer. Don’t bother finding it, either. The Archive Utility will automatically navigate you there. Congratulations! You’ve just unzipped your logo file. You can now use it as you would any file on your computer.
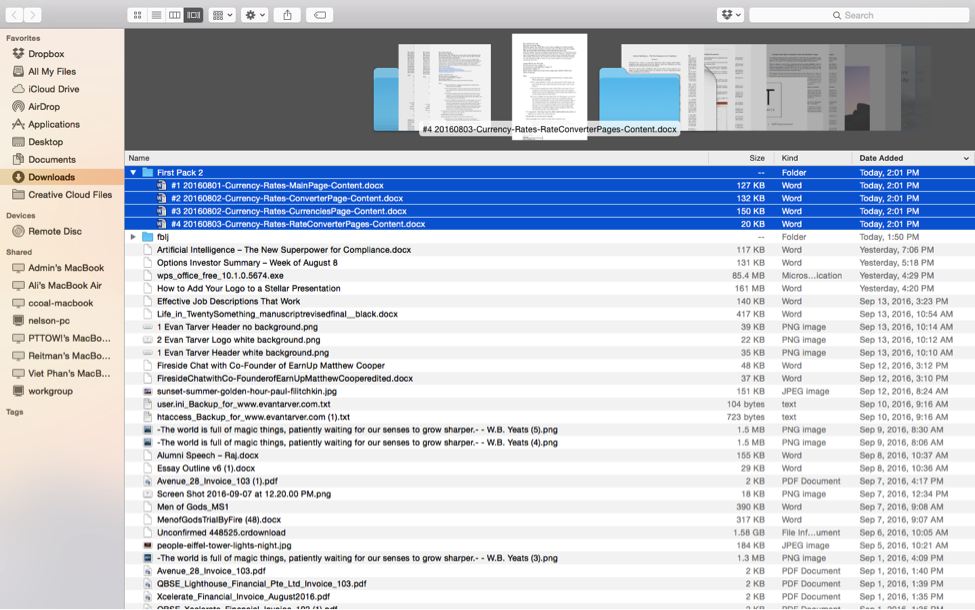
PC Computer
PCs used to be the computer of choice, but they’re quickly falling out of favor with consumers. However, they’re still used heavily by businesses, specifically because they can handle high-powered programs like large Excel sheets and more.
In fact, since Microsoft created Excel, and they also created the Windows operating system that powers almost every PC in the universe, PCs are extremely compatible with these business-type programs.
This makes PCs heavily used in situations where zipped files are a requirement. Think about sending a large folder full of sensitive business files to a colleague. You’ll most likely want to compress the folder into a zip file before you send.
Which means, of course, that knowing how to unzip a zipped file on a PC is extremely important. To help, follow the steps below.
1. Start by saving your zipped logo file to your computer, which will add an icon to your home screen, highlighted in the left of the image, below.
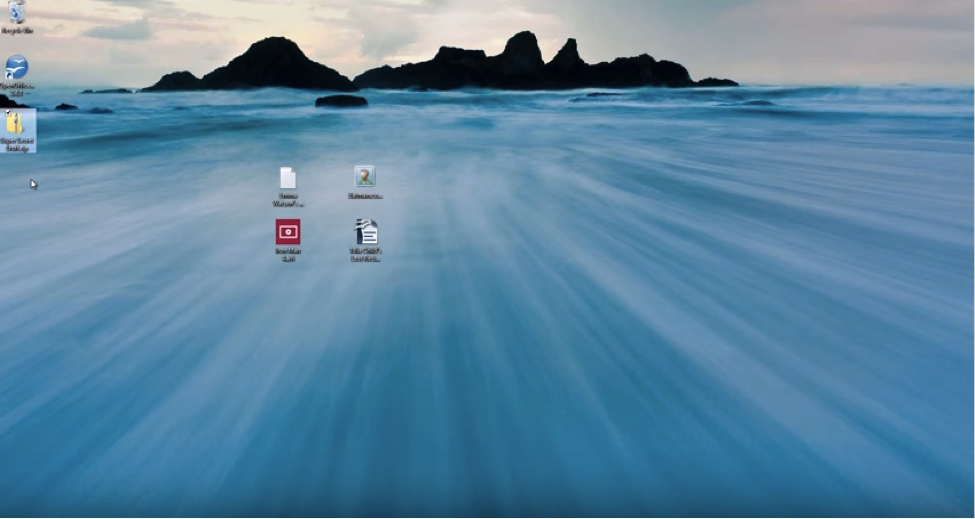
2. Right-click on the zipped file icon to bring up a drop down menu. From there, hover over the “Extract All” option and left click to choose the function.
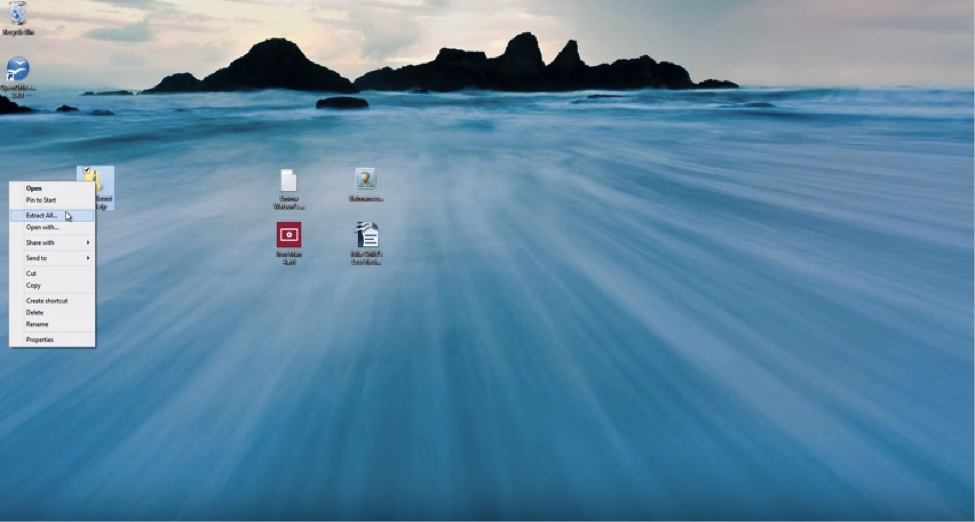
3. This will bring up a menu that allows you to choose where to save the unzipped file. To tell your computer where to save it, click the “Browse” button on the right side of the field and choose your desired location. You can also type the folder name directly into the dialogue box, below.
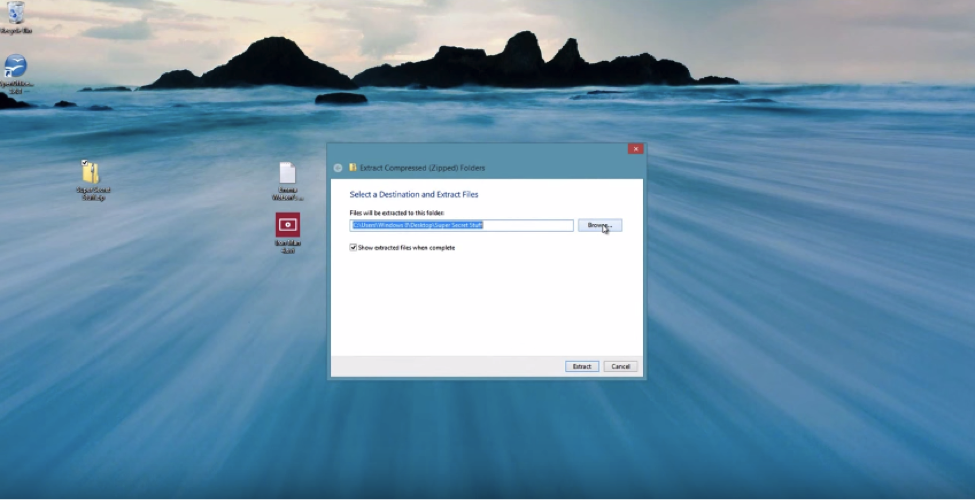
4. Once your desired location has been chosen, simply click the extract button at the bottom of the dialogue box.
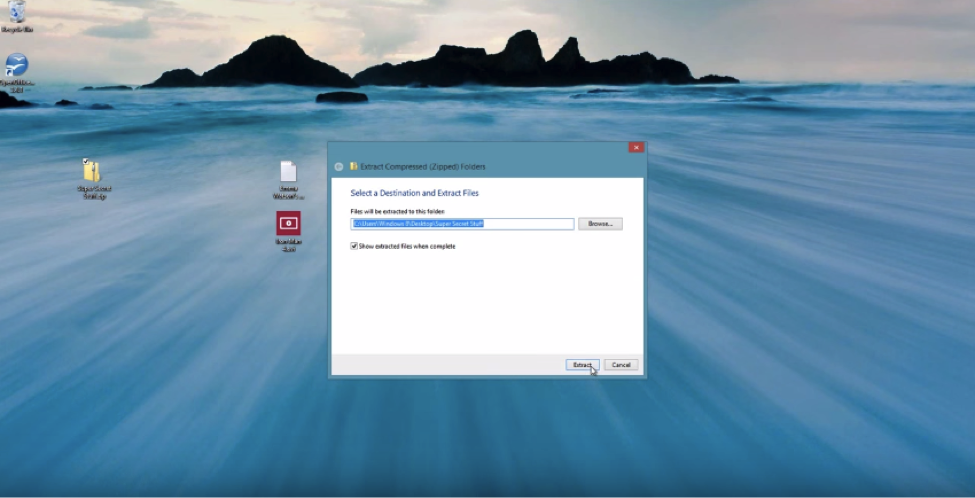
5. You’ll be rewarded with a download screen where you can see your logo file unzip before your eyes!
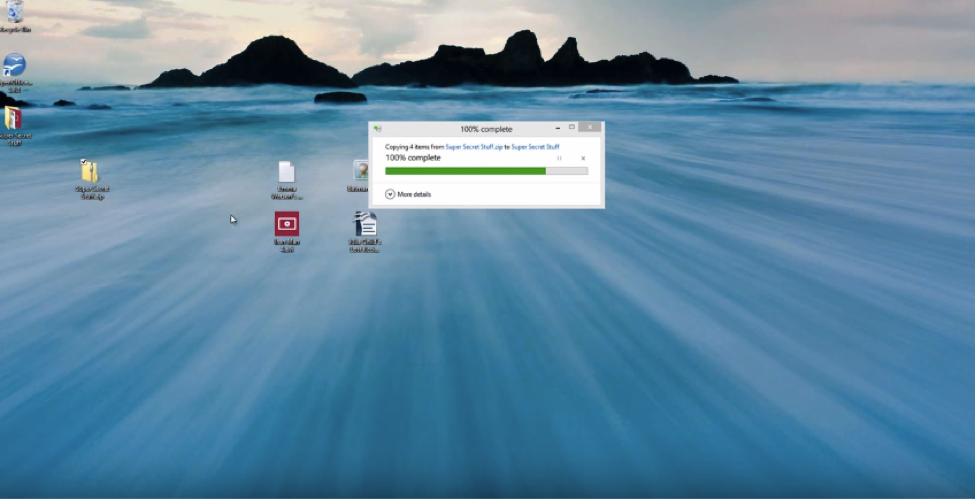
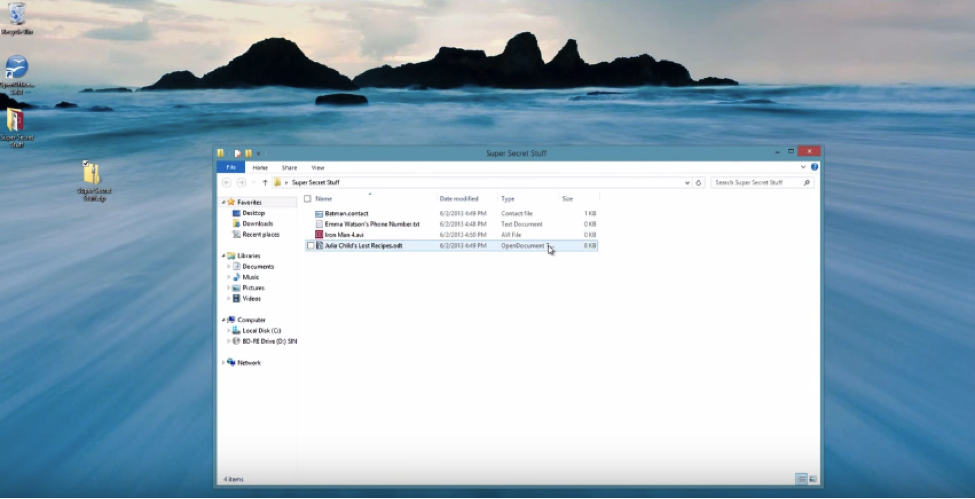
iPhone and iPad
There’s not much to say here regarding iPhones and iPads. Like the Apple computers discussed above, these devices are the most widely used, specifically in the western world. If you live anywhere in Europe or the Americas, chances are you have at least one of these two devices.
This makes unzipping a zipped file on an Apple phone or tablet important to understand. Further, if you have a Mac, it becomes even more important, because you’ll most likely want to share your unzipped file on all of your integrated devices.
So, we’ve outlined the steps necessary to unzip a zipped file on an iPhone or iPad. Just follow the progression below.
1. The first step is to mail your zipped file to yourself. You can do so by using any email client, attaching the zipped file, and sending it to the email address synced with your iPhone or iPad.
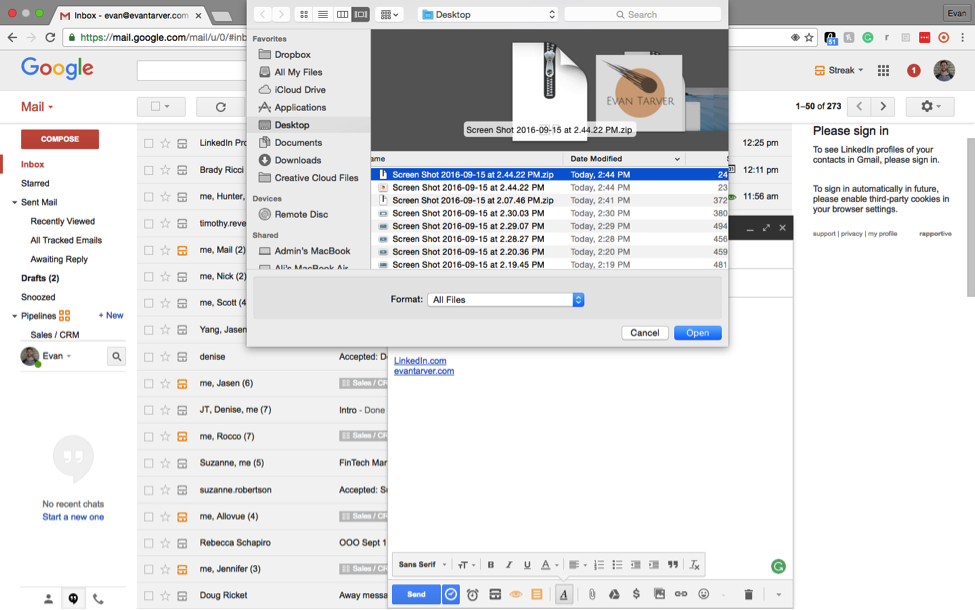
2. Now that you’ve sent the zipped file to yourself, open the mail app on your iPhone or iPad and find the email you just sent. It’s denoted with a blue dot next to it, below.
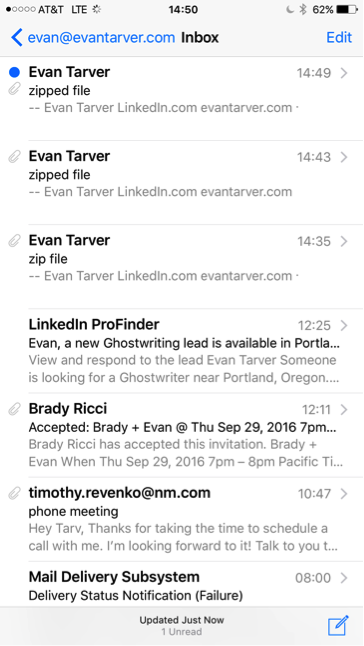
3. Open the email. Your email app should automatically download the zipped file for you. If it doesn’t, simply click the file at the bottom of the email with your finger to start the “Tap to Download” function.
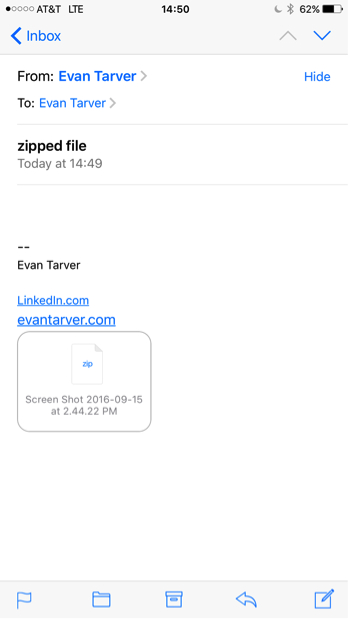
4. When the file is done downloading on your iPhone or iPad, click the file box at the bottom of the email with your finger to open it.
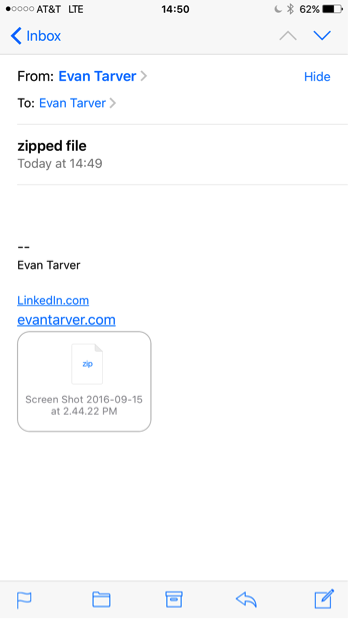
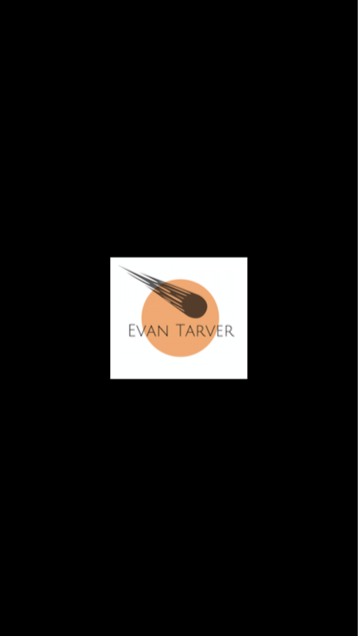
5. Once the unzipped file is open, tap your screen once more to bring up the “Airdrop” icon in the upper right corner of your screen. It looks like a box with an arrow coming out of it. Click the “Airdrop” button to bring up your iPhone or iPad’s saving options.

6. Once the saving options appear, you can save your unzipped logo file to any application on your iPhone or iPad. You can even iMessage or email it back to yourself so you have it on your other devices. Simply choose the icon of the desired app and click it with your finger. Hurray! You now have an unzipped logo file on your iPhone and iPad.
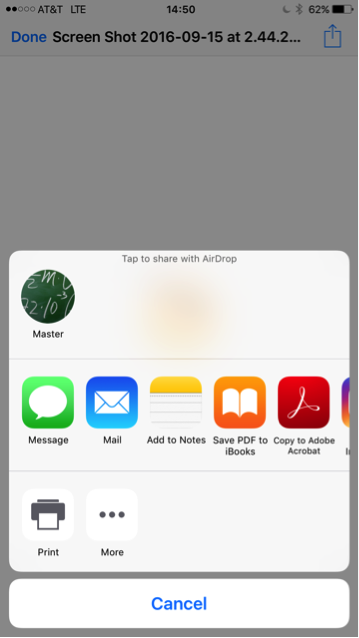
Android Phone and Tablet
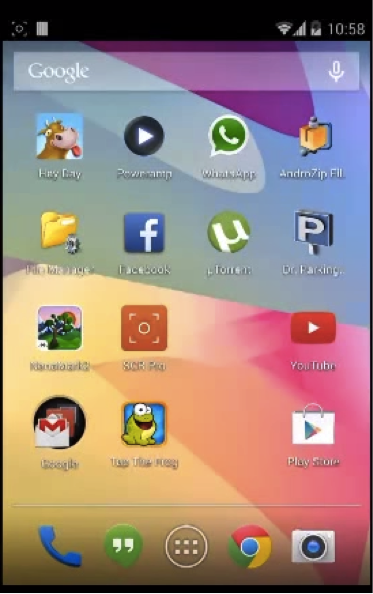
2. With the “Play Store” opened, search “AndroZip File Manager” to bring up the correct program. Download the file manager by clicking “Open.”
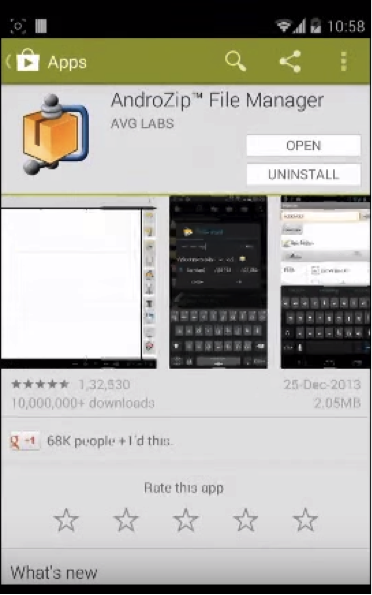
3. Now that the program is downloaded on your Android device, you’ll see the “AndroZip File Manager” icon on your screen. You can see it in the top right of the screen, below.
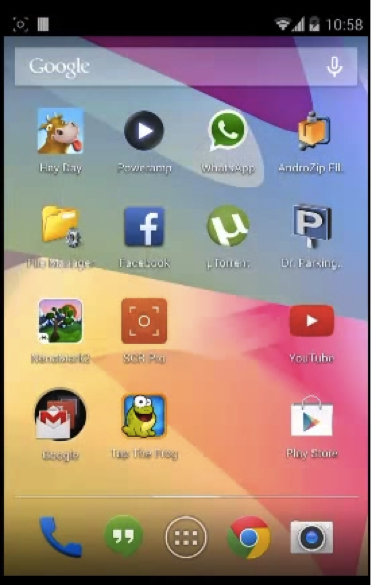
4. Open the application and you’ll be taken to a home screen that displays all the files and folders on your Android device.
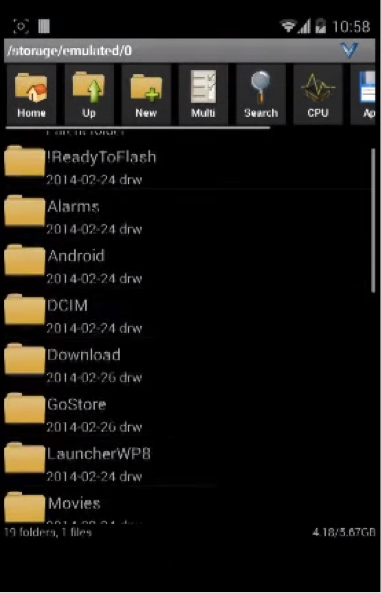
5. Look for your zipped logo file and unzip it by clicking on it with your finger.
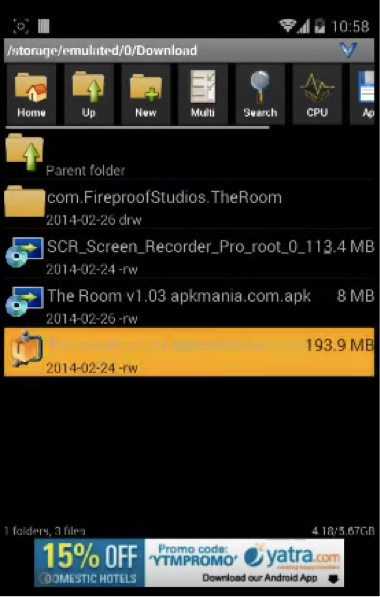
6. Clicking on the zipped logo file will bring up a drop down menu. Click the “Extract File Here” option on the menu, highlighted below.
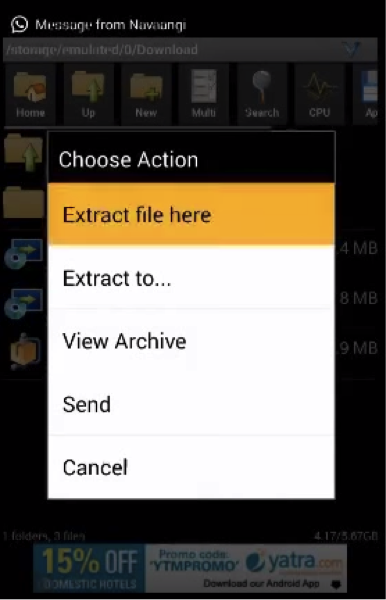
7. The unzipped logo file will now be on your Android phone or tablet and can be used just like any other file!
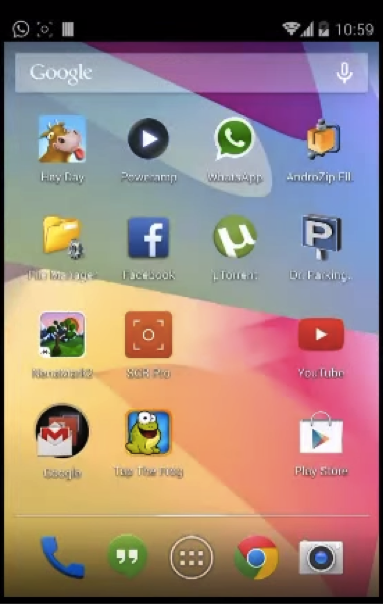
Ready to Get Your Logo?
Rashana Ahluwalia is a writer at GraphicSprings, specializing in branding, marketing, and entrepreneurship. With a passion for creative expression, her articles provide valuable insights for businesses striving to stand out.